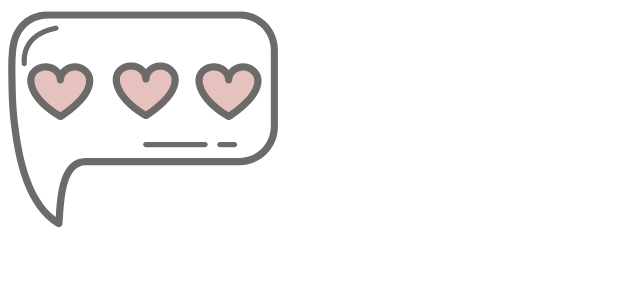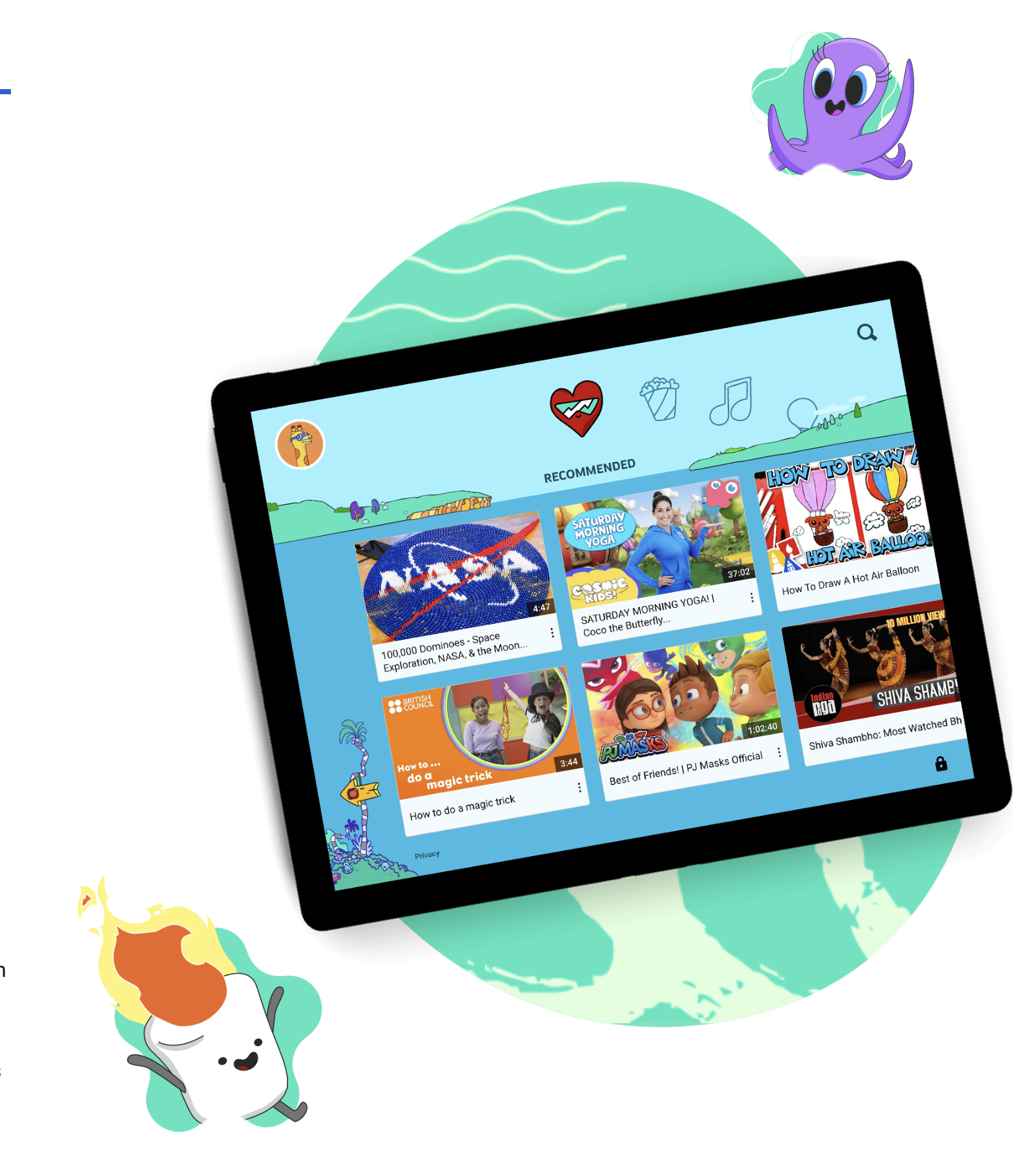YouTube Kids app Review
YouTube
YouTube Kids is a safer option than the 13+ YouTube app.
Your child is sitting on the couch, watching videos on their iPad. Suddenly, they come across a scary video that they weren't expecting. They come to you, visibly upset, asking why there is such content on the internet.
To prevent your child from stumbling across this type of content, you can take a few steps. Firstly, you can enable the parental controls on the iPad, which will restrict access to certain websites and apps. This will block any adult content that your child may come across.
Another step you can take is to supervise your child while they are using the internet. You can sit with them while they watch videos, and make sure that they are only watching age-appropriate content.
You can also install a kid-safe browser like Kiddle, Kidoz or KidRex, these browser are designed to filter out adult or inappropriate content and provide safe search results for children.
Lastly, you can have a conversation with your child about internet safety and explain to them that not all content on the internet is appropriate for children. Encourage them to come to you if they ever come across anything that makes them feel uncomfortable or scared.
YouTube Kids
Overall, YouTube Kids is generally considered to be a safer version of YouTube rated 13+, but it's essential for parents to be aware of the potential for inappropriate content and to supervise their child's use of the app.
YouTube Kids uses a combination of automated systems and human reviewers to restrict content. It also has parental controls as well as restrictions on content. However, some inappropriate content can get through the filters.
Creating Your Child's Profile
You can create up to 8 separate child profiles on one app/device. Your child then selects their own personalised profile when they open the app. You can also passcode protect each child's profile to ensure children don't use the incorrect profile or switch profiles. Suppose you have set a viewing timer on their profile for a session. In that case, they could switch profiles if passcodes are not set for each and continue watching via another child's profile. So individual profile passcodes that only parents know are advisable.
Select Suitable Content
It is safer to select the shows you want your child to watch and set YouTube Kids to only show those shows or channels. Be sure to choose genuine shows, not a parody or fake shows. If you don't recognise the show, it is advisable to watch a few episodes to see if it suits your child, or choose only shows you already know and approve of.
Another concern with YouTube Kids is the potential for children to be exposed to inappropriate content through videos recommended by the platform's algorithm. Parents can set the restriction level of the search to limit the available scope.
YouTube Kids has been reported to have some inappropriate ads and videos that appear to be entertainment but are endorsements. You can report inappropriate content or behaviour by using the "flag" or "Report" button at the bottom of the screen.
Setting Parental Controls
YouTube Kids has several built-in features to help parents manage their child's experience on the app. Here are the steps to set up parental controls on YouTube Kids:
Download the YouTube Kids app from the App Store or Google Play Store. There is a browser version also.
Open the app and tap on the profile icon in the top right corner.
Select "Settings" and then "Parental controls."
Log into Google with your account details.
Create a 4-digit PIN to lock the app and prevent unauthorised changes to the settings.
Add new child account
Choose the age for your child.
Select content settings.
Select Approve content yourself for the safest setting.
Select content via the + icon
You can also set a timer to limit your child's time on the app each day.
Set “Pause Watch History” and “Pause watch history” to prevent search and suggested videos from showing up
Finally, you can manage a list of approved channels and videos that your child can access. You can also block tracks, videos or search terms you don't want your child to see.
Entering the PIN and your Google password you can change these controls anytime, be sure to create an unguessable PIN.
Important Note: Setting The Timer
After setting the timer, a popup will notify the viewer of how much time they have left to watch. When viewing time is up, the screen changes to a static picture. Note: If your child knows how to switch profiles (if there are no profile passcodes set) or how to log out of the app by double-tapping the home button and swiping the app up, they can bypass the timer, so beware!
Parental controls are not a substitute for close parental supervision.
Please make sure you sit with your younger children and watch with them so that you can share their experiences and answer questions about what they are viewing. You can set up YouTube kids on your smart TV via the YouTube Kids app, so you can see it much easier than on an iPad.